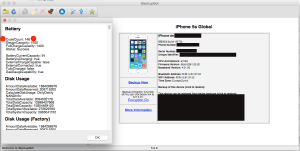logiciel
Récupérer la musique depuis Youtube
Bonjour à toutes et à tous! Il y a très longtemps que ce blog était laissé à l’abandon. Comme vous pourrez donc le constater, je suis toujours vivant 😉
Aujourd’hui, je vous propose d’avoir de la musique gratuitement, en la récupérant depuis Youtube!
Pour commencer, téléchargez le logiciel YouTube to MP3, que vous pourrez trouver à CETTE ADRESSE!
Installez le logiciel, et pour la suite, on ne peut guère faire plus simple:
-Lancez le logiciel
-Copiez l’adresse URL Youtube contenant la musique que vous désirez, ou glissez-là simplement dans la fenêtre suivante.
-Cliquez sur la flèche que j’ai souligné en rouge, patientez quelques instants. Une fois le téléchargement complet, cliquez 2x sur le titre, et il s’ouvrira dans iTunes 😉
OCR (reconnaissance optique de caractères) gratuit pour Mac
Avez-vous déjà entendu parler d’OCR (Optical character recognition), ou plutôt, de reconnaissance optique de caractères?
Non? alors je vais vous expliquer exactement ce que c’est:
En fait, la reconnaissance optique de caractères sert à transcrire une image de texte en texte dactylographié. Lorsque vous scannez un document texte, il est interprété comme une image/photo et, de ce fait, on ne peut pas le modifier, ni effectuer une recherche de mot à l’intérieur. On voudrait donc pourvoir scanner un livre (par exemple), afin de l’archiver dans notre ordinateur.
Notre cher Mac OS a beaucoup de qualités, mais il n’est pas exempt de défauts. En effet, les OCR gratuits sont malheureusement aussi rares que l’eau dans le désert. Certains ont peut-être une imprimante/scanner avec OCR intégré, mais ce n’est malheureusement pas mon cas. Du coup, j’ai dû trouver autre chose, car je ne veux pas débourser d’argent pour un outil que j’utilise si peu souvent.
Après quelques recherches, j’ai trouvé un outil en ligne qui correspond parfaitement à mes besoins: http://www.free-ocr.com/
Certes, les fichiers ne doivent pas dépasser 2MB, et vous ne pouvez pas transformer plus de 10 pages par heure. Néanmoins, cet outil conviendra à la plupart des amateurs 😉
Essayez donc de scanner une page de texte, et testez-le! le résultat est bon!
Test et tutoriel de TeamViewer
Cet article a été publié sur http://www.wikio-experts.com/, il a été écrit par moi-même, et Wikio me rémunère en droits d’auteur. De ce fait, je n’ai pas le droit de le copier-coller dans mon blog, mais vous pouvez le voir à cette adresse:
http://www.les-experts.com/article-2921-test-du-logiciel-team-viewer.html